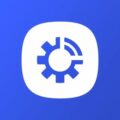How many times have you wished you could have all your relevant data displayed in a single, easily accessible, and constantly updated screen?
Well… it’s time for you to meet the new Infraspeak Dashboard app! Get ready to have your most important graphs from measurements and indicators available to you at a glance and in real time. Keep reading to find out how it works and to explore the new sales indicators.
Meet the New Infraspeak Dashboard App
The Dashboard app will be your Infraspeak’s new homepage. By adding your desired widgets, you can have all the information you need available at a glance and displayed the way you want it through drag-and-drop.

At the moment, you can set it to show any graphs from indicators and asset measurements.
Adding graphs from measurements
To add a graph from any asset measurement to your dashboard, go to the intended graph in the measurements tab of your asset’s details and click the new star icon you can find at the top right corner of the graph.

After you give it a name, it will automatically show up on your dashboard. By clicking on “Edit Widget” at the top right corner of the graph, you can change its width (it can take up 1, 2 or 3 squares, with 3 being the full dashboard width) and its updating frequency — your graph will automatically refresh with your selected frequency, so it’s always up to date with the latest recorded measurements.
You can adjust the time frame you’d like to view directly below each graph.
Adding graphs and counters from indicators
To add indicators to your Dashboard, go to your Analytics app and to your intended indicators. Click the star icon to add them to your Dashboard and give them names. You can add both graphs and simple counters, like the total number of preventive jobs completed.

Much like with measurements, they will automatically show up on your Dashboard, where you can edit them. Besides the width and updating frequency, indicator settings have a time frame option, where you can select between “Today”, “Last 24 hours”, “This Week”, “Last 7 days”, “This month” and “Last 30 days”.